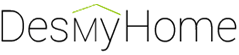Инструкция по работе в конструкторе кухне Prodboard
Конструктор по разработке проекта кухни Prodboard работает онлайн. Для корректной работы разработчики рекомендуют использовать Google Chrome или Internet Explorer 11 версии.
Хотите создать проект кухни? перейдите в Конструктор кухни
Для начала разберемся в функционале.
- переход в полноэкранный режим осуществляется при нажатии соответствующей пиктограммы на правой панели инструментов или кнопки F11, выключить — кнопка Esc;
- прокрутка колесика на мышке позволяет отдалять или приближать модель;
- при зажатой правой кнопки мыши можно передвигать вниз, верх модель, при левой кнопки мыши поворачивать, менять проекцию;
- для удаления лишнего элемента воспользуйтесь клавишей Del;
- в левой панели меню имеются тематические блоки, включающие возможность указать первоначальные параметры помещения, подобрать внутреннюю отделку, оснастить его необходимой мебелью и техникой;
- проект можно сохранить. При создании нескольких проектов можно вернуться к любому из сохраненных через кнопку «Мои проекты»;
- кнопка «Помощь» подскажет дополнительную информация.

Шаг 1. Создание помещения, необходимо задать первоначальные параметры.
Для перехода в режим «Помещение» необходимо нажать на соответствующую иконку меню, расположенного в левой части экрана. Создание точного проекта начинается с параметров помещения, поэтому:
- зададим «Габариты комнаты», указав точные данные о ширине, глубине и высоте помещения;

- расставим в «Стенах и колоннах» все имеющиеся особенности кухни: перегородки, короба, колонны и прочее;

- отметим на плане окна и двери.
 Каждый элемент представлен в нескольких видах, необходимо только выбрать тот, который имеется в вашем пространстве и уточнить его габариты, нажав на объект после переноса в проект.
Каждый элемент представлен в нескольких видах, необходимо только выбрать тот, который имеется в вашем пространстве и уточнить его габариты, нажав на объект после переноса в проект.
Шаг 2. Выбор декора помещения.
В пункте меню «Материалы» выберите «Декоры помещения» задайте оформление стен, пола, укажите наличие напольных и потолочных плинтусов.

Шаг 3. Расстановка мебели.
Программа предлагает большой выбор мебели, включая нижние, верхние шкафы, полки, пеналы, столы, стулья. Заходим в каталог и выбираем нижние, верхние секции кухонного гарнитура. Для встроенной плиты можно установить пеналы.

Шаг 4. Добавление техники.
На кухне обязательно должна присутствовать необходимая техника: холодильник, плита, вытяжка, дополнительно можно установить стиральную машину и микроволновую печь.

Важно! Каждый элемент мебели и техники обладает своими габаритами. Для создания точного проекта необходимо задать нужные габариты.
Законченный образ создадут декоративные элементы, которые находятся в Каталогах: посуда, приборы и ножи, сервизы, специи, картины.

Шаг 5. Уточняем цвет мебели.
Конструктор позволяет задать цвет каждого элемента мебели: фасадов, столешниц, корпусов. На вкладке «Материалы» можно задать любой оттенок выбранного элемента, а в «Фасады, ручки» подобрать тип фасада, основной и альтернативный цвет, а так же дополнить образ фурнитурой.


Так же отметив галочкой стеновую панель, можно выбрать цвет фартука.


Шаг 5. Просматриваем получившийся проект.
На правой панели инструментов находится кнопка «Режим анимации», включив который можно просмотреть функциональность гарнитура. Нажатием кнопки мыши на нужный предмет мебели можно открывать дверки шкафов, выдвигать ящики.

На этом этапе можно пересмотреть некоторые элементы и заменить их на другие, поменять параметры. Зайдите в пункт «Структура проекта» и кликните по нужному модулю.

Шаг 6. Сохраняем.
Для сохранения получившегося дизайн-проекта с возможностью дальнейшего редактирования необходимо пройти простую регистрацию на сайте. Зарегистрированные пользователи могут сохранять несколько проектов и возвращаться к ним.

Вверху экрана имеется кнопка «Оформить заявку», которая позволит произвести предварительный расчет вашей кухни.
перейти в Планировщик кухни